วิธีแก้/ปิด Protected View ใน Excel
หลายๆท่านคงเคยเจอปัญหาเปิดไฟล์ Excel, Word 2010, 2013, 2016 ที่บันทึกมาจากอีเมล์ หรือดาวน์โหลดจากเว็บอื่นๆ เมื่อเปิดไฟล์แล้วมักจะขึ้น “Protected View” จนไม่สามารถทำอะไรได้ ต้องไปกด Enable Editing ทุกครั้ง
ขอนำเสนอวิธีแก้ไขปัญหา Protected View ให้หายกวนใจในทันที ผู้ใช้งานทั่วไปสามารถแก้ไขได้ด้วยตนเอง ไม่ต้องเสียเวลายกเครื่องคอมฯไปที่ร้าน หรือเสียเงินในกระเป๋า
มาดูวิธีแก้ไขกันว่าต้องทำอย่างไร
วิธีแก้ Protected View ใน Excel (disable protected view)
โดยในตัวอย่างของบทความนี้จึงจะใช้เป็น Excel 2013 แต่ก็จะนำไปใช้ได้กับ Excel 2010, Excel 2013 , Excel 2016 และ Word, PowerPoint ตามเวอร์ชั่นที่ได้กล่าวไว้ด้วยเช่นกัน
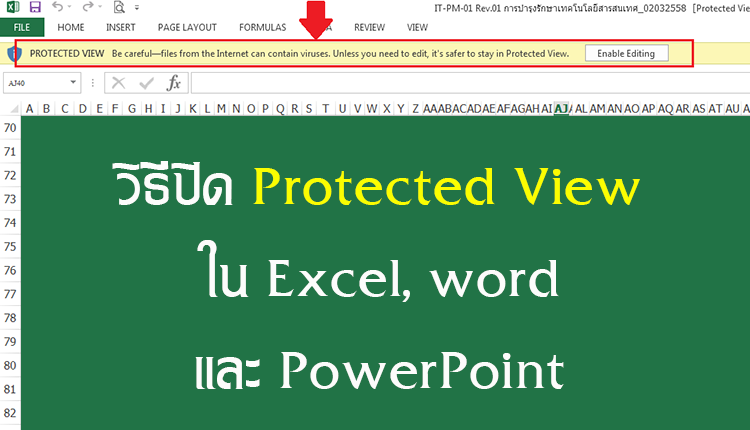
1. ที่หน้าโปรแกรม Microsoft Excel ให้คลิกที่แถบ File (ไฟล์) จากนั้นเลือก Options (ตัวเลือก)
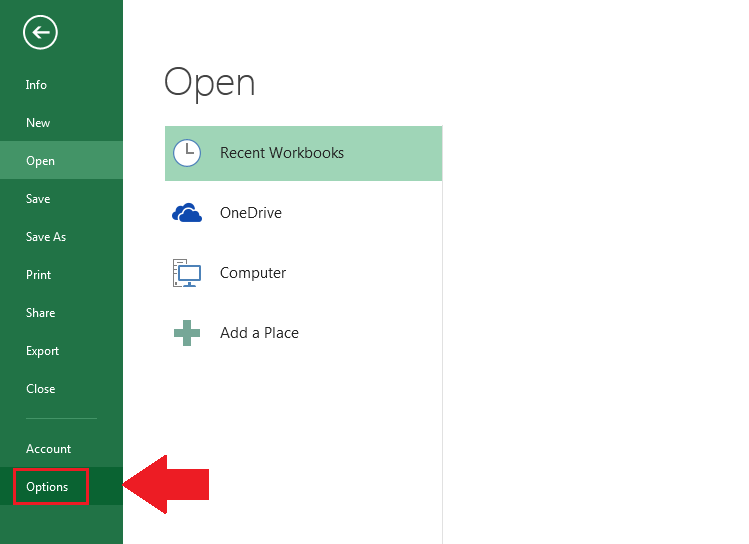
2. ที่หน้าต่าง Options ให้เลือกหัวข้อ Trust Center (ความน่าเชื่อถือ) และคลิกปุ่ม Trust Center Settings (การตั้งค่าศูนย์ความน่าเชื่อถือ)
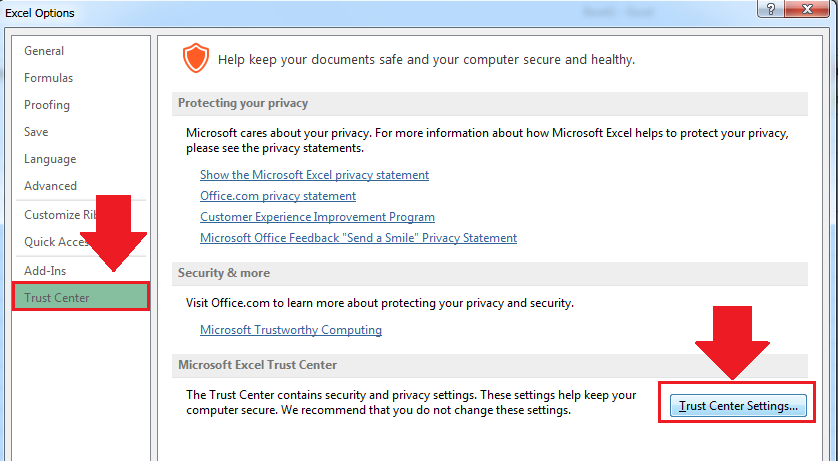
3. จากนั้นเลือก Protected View (มุมมองที่ได้รับการป้องกัน) และสังเกตที่หน้าต่างด้านขวาจะมีอยู่ 3 รายการ โดยค่าเริ่มต้นนั้นจะถูกเลือกไว้ทุกช่อง ให้ยกเลิกถูกทุกช่องรายการแล้วคลิกปุ่ม Ok
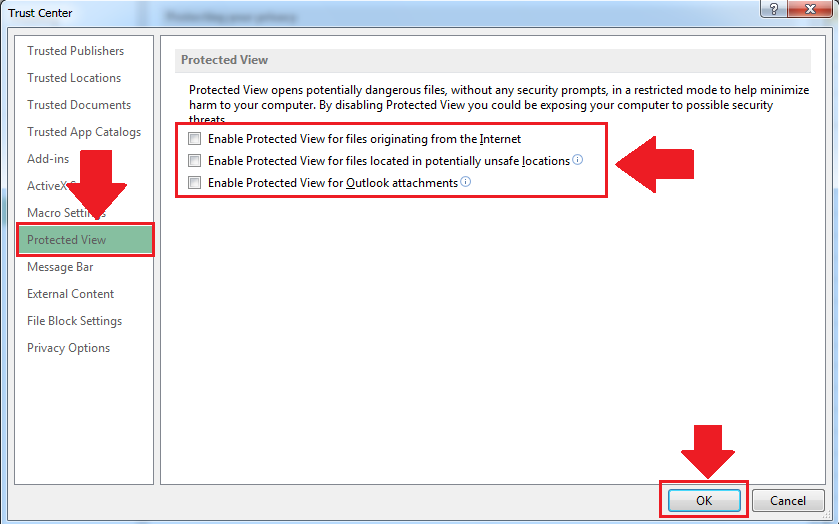
4. หน้าต่างถัดมาก็คลิกที่ปุ่ม Ok ออกมาครับ แล้วจากนั้นให้ทดสอบเปิดไฟล์ที่แสดง Protected View อีกครั้ง
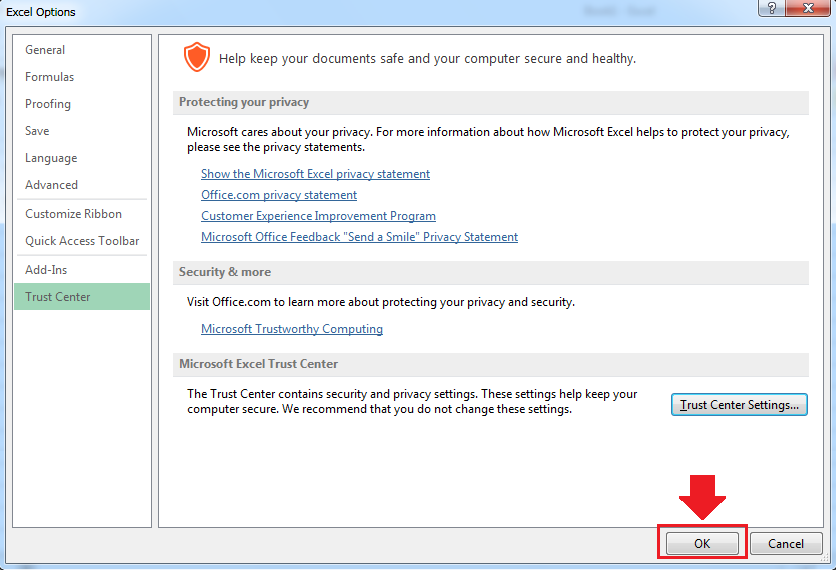
5. เพียงเท่านี้เปิดไฟล์ครั้งต่อไปก็ไม่มีอะไรมากวนใจอีกแล้ว
ซ่อมคอม, ร้านคอมช่าง, คอมพิวเตอร์, ลงคอมใหม่ล, ลงโปรแกรมคอมพิวเตอร์, ล้างคอม, รับเดินสายแลน, แก้ไขสายlan, ติดตั้งระบบเน็ตเวิร์ค, ดูแลระบบ network, เทพารักษ์, แพรกษาใหม่, ซอยมังกร, ซอยขจรวิทย์, บางปู, บางพลี, เพรชอารี, เพรชงาม, โรงเรียนประทุมคงคา, สมุทรปราการ, ปากน้ำ

